|

Mal - Tutorial Osterglocken

Diese Tutorial
habe ich selbst geschrieben
und
bitte Euch es nicht als Euer
eigenes auszugeben
oder auf eure HP
als eigenes Tutorial anzubieten.

Dieses Tutorial
kann mit PSP 8
und höheren
Versionen erstellt werden.
1.
öffne ein neues Bild, fülle es
mit Schwarz
stelle die Vordergrundfarbe auf
#f8cb27
die Hintergrundfarbe auf #b69313
geh auf das Formenwerkzeug
und suche dir den sechseckigen
Stern 3
bei Corel-PSPX2 heißt er corel
11_77

stelle die Hintergrundfarbe
unsichtbar.
und ziehe den Stern als "Vektor" auf
geh auf das Werkzeug
Zeichenstift
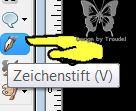
jetzt siehst du die Ankerpunkte
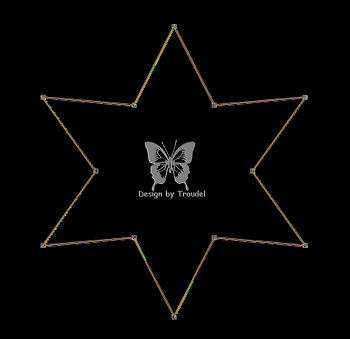
2.
Beginne oben
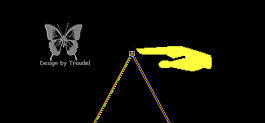
 e e
und stelle alle Ankerpunkte an
den Spitzen
auf Symmetrisch
so sollte nun dein Stern
aussehen

Vektorebene in Rasterebene
umwandeln
3.
klicke mit dem Zauberstab in den
Stern
geh auf Auswahl / Auswahl ändern
/ vergrößern
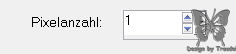
erstelle dir nun den Farbverlauf
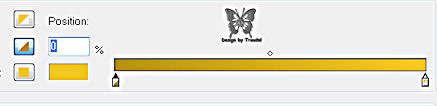
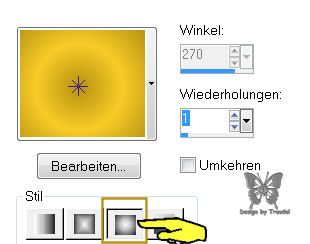
du hast nun als Vordergrundfarbe
den Farbverlauf
nehme den Standardpinsel
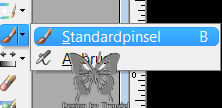

male deinen Stern mit dem
Farbverlauf aus
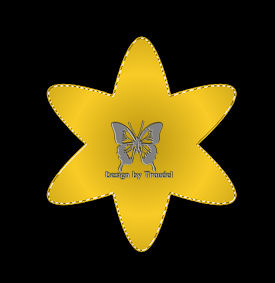
Auswahl aufheben.
4.
stelle den Farbverlauf um als
Hintergrundfarbe
die jetzige Vordergrundfarbe
stelle unsichtbar
Ziehe mit dem Formenwerkzeug
einen Kreis auf
in etwa dieser Größe
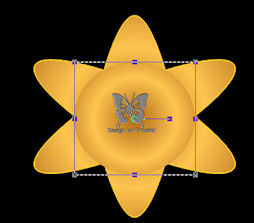
in Rasterebene umwandeln
suche dir den Verzerrungspinsel
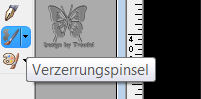

übernehme meine Einstellungen
und verzerre den Rand
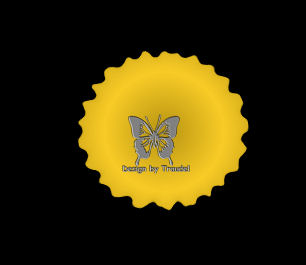
wenn du fertig bist
wende diesen Schlagschatten an
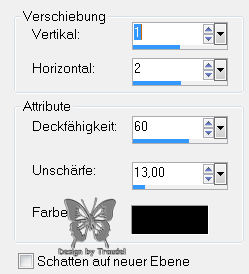
(wenn du die
Blume als Tube verwenden
möchtest
dann wende keinen
Schlagschatten an, sondern
dunkel es mit dem
Hell/Dunkelwerkzeug am Rand ab )
5.
stelle deinen Farbverlauf um
Stil "linear"
Winkel 90 Wiederholungen 1
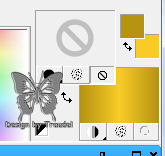
Erstelle dir mit dem
Formenwerkzeug "Ellipse" eine Ellipse
ca 160 x200 Pixel
in Rasterebene umwandeln
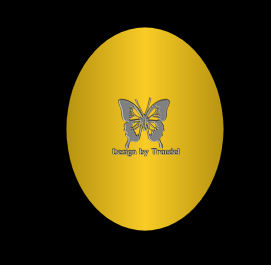
wende diesen Schlagschatten an
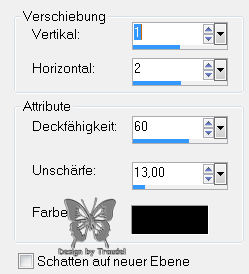
setze nun deine Blüte zusammen

6.
stelle deine Vordergrundfarbe
auf die helle Farbe
(mache sie unsichtbar)
die Hintergrundfarbe auf die
dunklere Farbe
erstelle mit dem Formenwerkzeug
"Kreis" einen kleinen Kreis
in der dunklen Hintergrundfarbe
und bearbeite den Rand mit dem
Verzerrpinsel
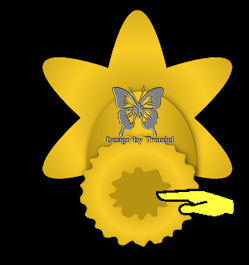
stelle die Sternenebene und die
schwarze Ebene unsichtbar
fasse die anderen sichtbar
zusammen.
alle wieder sichtbar machen.
Geh auf die zusammen gefasste
Ebene
nun auf Bild / frei drehen
übernehme meine Einstellungen
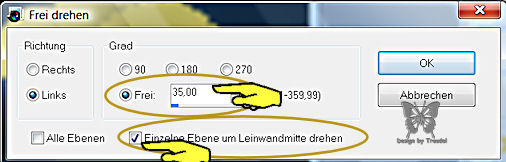
verkleinere die Blüte auf 90%
und setze sie schön mittig

7.
neue Ebene
erstelle kleine Stempelchen mit
dem Pinsel Größe 10
in der hellen
Vordergrundfarbe

wende diese Innenfase an
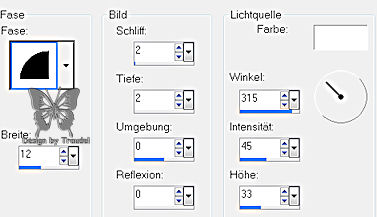
nun noch den Schlagschatten
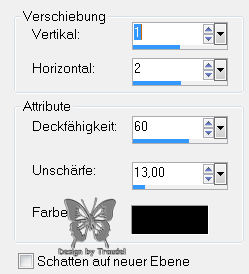
stelle die
schwarze Ebene unsichtbar
und jetzt
alle Ebenen sichtbar
zusammenfassen

8.
suche dir das Hell/
Dunkelwerkzeug
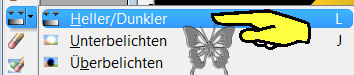

Bearbeite jetzt deine Blume
mit der
linken Maustaste ziehst du helle Linien
mit der
rechten die dunkleren Linien.
du kannst
auch mit dem Verreibepinsel noch etwas
verwischen.
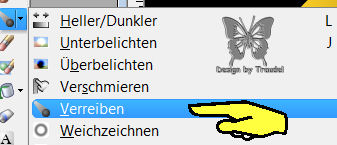

und mit dem
Verzerrpinsel die Spitzen bearbeiten

jetzt kannst du deine Blume noch
ein wenig aufhellen
geh auf Anpassen / Helligkeit
und Kontrast/ helligkeit/kontrast
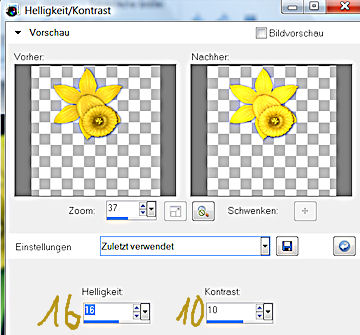
nun leuchtet deine Glockenblume
richtig schön.
9.
es fehlen nur noch ein
Blütenstängel und ein paar
Blätter.
mit einem grünen Farbverlauf und
der Form "Ellipse" erstellst du
die Blätter,
verbiege diese etwas an den
Ankerpunkten.
in Rasterebene umwandeln
den Blumenstängel erstellst du
dir mit dem Zeichenstift
nimm etwa die Größe 15
male mit dem hell/dunkepinsel
leichte Schatten auf dem Stiel.

Super nun hast du es geschafft.
weil du so fleißig warst
habe ich dir eine kleine
Bastelüberraschung
versteckt.
geh einfach mal mit der Maus
über ein Bild
wenn du dann die kleine
Maus-Hand siehst ....klicke.
Hoffe dir hat dieses Tutorial
Spass gemacht

Dieses Tutorial ist Bestandteil
von
Traudels-Bastelkiste
|